SEARCH TIPS
Search Basics RDA Toolkit offers a choice of two search options: RDA Quick Search and Advanced Search. Both options use a web search engine which functions similarly to Google. For best results,
•
Use simple, specific search phrases.
•
If you are looking for a specific phrase, enter it as it appears in the text of an RDA instruction. In general, the language of RDA is precise and consistent across chapters. Finding and following these patterns will improve your results. For example, "Record" generally precedes instructions which detail how to record a specific RDA data element. Using it in your search phrase will help filter out Scope and other background statements quickly.
•
If you are looking for a specific data element, enter it as it appears in RDA: Element Set or in the Entity Relationship Diagram, both found under the Tools tab. These two documents contain the data element names which will help you identify the standard RDA terminology. For example, using "Carrier Type" in your search phrase instead of "Carrier" will yield a narrower set of results.
Tip: To find instructions related to a specific data element such as "Carrier Type", search in RDA: Element Set to yield a narrower set of results.
•
Use the search engine's preferred syntax.
•
If you are searching for an exact phrase, enter the phrase in quotation marks. For example, a search of "Carrier Type" will pull the phrase "Recording carrier type", but not the phrase "type of carrier".
•
If you are searching for all words in any order, enter the phrase without quotation marks. For example, search of Carrier Type will pull both the phrases "Recording carrier type" and "type of carrier".
•
If you are constructing a narrow or complex search phrase, use Boolean operators as needed. Helpful operators include: "and", "not", "or", and "w/#" where # is a number indicating the desired proximity between the two words.
•
If you want to search a word but are uncertain about whether you should use to singular or plural form, or the past or present forms, use either an asterisk (*) or question mark (?) as a wildcard. The wild card can be used as a replacement for letters in a word. For example, a search of Abbrev* will return results for "abbreviation," "abbreviations," "abbreviated," and abbreviate."
•
Remember these web search engine basics:
•
Search is not case sensitive. For example, search of "Carrier Type" and "carrier type" will yield the same results.
•
Search is not punctuation sensitive. For example, search of "entities.", "entities:", "entities" will yield the same results.
•
Search is not externally weighted. Relevancy rankings for phrase-based searches are calculated on number of occurrences within a document(s) and relative position of each hit within the document (i.e., does it occur in a heading or a paragraph). The importance of the document itself in relation to other documents in RDA Toolkit collection is not factored in.
RDA Quick Search
RDA Quick Search, located in the User Menu (shown below), allows for quick searches from any location in the Toolkit.
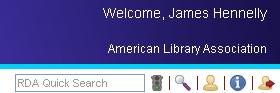
RDA Quick Search permits users to:
•
Go to an RDA Instruction by typing the full instruction number (with periods, if applicable) into the text box and pressing Enter on your keyboard or clicking Go  .
.
Tip: To find the children and cross references of an RDA instruction number, place quotations marks around the number when doing an RDA Quick Search.
•
Search RDA Chapters, Appendices, and Glossary for a Phrase by typing the desired search phrase in the text box and pressing Enter on your keyboard or clicking Go  .
.
Advanced Search
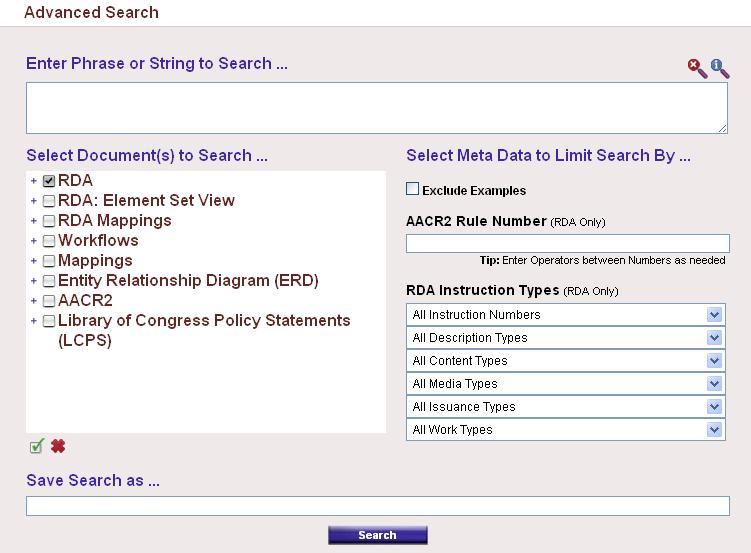
RDA Advanced Search, located on the User Menu (show above), allows you to easily search any and all of the documents included in RDA Toolkit. An advanced search can be used to broaden or narrow the amount of content searched.
For any search you do in the Advanced Search menu, you will first need to enter your search in the "Enter Phrase or String to Search…" box.
The Clear Search button  will erase the previous search and clear all the filters. The Search Tips button
will erase the previous search and clear all the filters. The Search Tips button  will open up this Search Tips section of the Help Guide.
will open up this Search Tips section of the Help Guide.
Search by Document
•
Step 1: Enter a search phrase, with or without Boolean operators, in the Enter Phrase or Search String … box.
•
Tip: See Search Basics above for hints on better phrase searching in RDA Toolkit.
above for hints on better phrase searching in RDA Toolkit.
•
Step 2: Click the check box next to a document collection to include all the content in a collection in your search. Document collections included are:
•
RDA. The default selection includes the chapters, appendices, and glossary of RDA: Resource Description and Access.
•
RDA: Element Set. Includes the chapters of the RDA: Element Set as organized against the FRBR and FRAD Models: Work, Expression, Manifestation, Item, Person, Family, Corporate Body, Concept, Object, Event, Place, and Name.
•
RDA Mappings. Includes the four mappings produced by the RDA MARC Working Group and the JSC: RDA to MARC Bibliographic, MARC Bibliographic to RDA, RDA to MARC Authority, and MARC Authority to RDA.
•
Workflows. Includes all shared, user-contributed Workflows to which you have access (both Subscription and Public) and all Workflows stored within your profile.
•
Maps. Includes all shared, user-contributed Maps to which you have access (both Subscription and Public) and all Maps stored within your profile.
•
Entity Relationship Diagram (ERD). Includes all documents in the ERD as organized against the FRBR and FRAD Models: Work, Expression, Manifestation, Item, Person, Family, Corporate Body, Concept, Object, Event, Place, and Name.
•
AACR2. Includes all documents in Anglo-American Cataloging Rules, 2nd edition.
•
Library of Congress Policy Statements (LCPS). The RDA equivalent of AACR2's Library of Congress Rule Interpretations, LCPSs describe Library of Congress practices in interpreting and applying RDA instructions.
Click the plus sign (+) next to a document collection to expand the table of contents of the collection. Then click the check box next to the document(s) or document section(s) you wish to include in your search.
Tip: To cancel a selection, click the checkbox a second time. The checkmark will disappear and the document will not be included in your search.
Click the Select All button  to search all the content on RDA Toolkit. Click the Clear All
to search all the content on RDA Toolkit. Click the Clear All  button to reset the document menu.
button to reset the document menu.
Tip: When searching numbers in the Advanced Search, there are two ways to avoid the shortcut to the RDA instruction that correpsonds to the number searched. First, you can deselect RDA in the document list, and you will get a results list for your number search in whichever document you do select. So if you want to search 3.2 in AACR2, be sure to deselect RDA and select AACR2 in the document list. Secondly, you can wrap your number search in quotation marks to get results that include all occurrences in any selected document.
•
Step 3: Click the Search button.
•
Tip: The return key on your keyboard also activates search.
•
Step 4: The document pane will refresh to display your search results.
Excluding Examples
To exclude examples from your search,
1)
Click the Exclude Examples checkbox.
Tip: To return examples to your search, click the checkbox a second time. The checkmark will disappear and examples will be included in your search.
2)
Select additional narrowing options (e.g., sections, phrases, etc.) as desired.
3)
Click the Search button.
Tip: The return key on your keyboard also activates search.
4)
The document pane will refresh to display your search results.
Search RDA
•
AACR2 Rule Number To search for the RDA instructions which correspond to an AACR2 rule, as encoded by the RDA Editor,
1)
Enter the AACR2 Rule Number into the AACR2 Rule Number text box.
Tip: To search for multiple AACR2 Rule Numbers, insert Boolean operators between numbers.
Tip: AACR2 numbering is complex, to increase the relevance of your results, add an asterisk (*) after the rule number (e.g., "1.0*")
2)
Click the Search button.
Tip: The return key on your keyboard also activates search.
3)
The document pane will refresh to display your search results.
•
Instruction Type RDA instructions have been tagged so that they can be filtered for instruction type. To search RDA by instruction type:
1)
Select the instruction type(s) you wish to search from the following drop down lists:
•
All Instruction Numbers to search all instructions. Or Basic instructions to search those instructions identified by the JSC as basic to cataloging in RDA. Or Core Element Instructions to search those instructions for elements identified as core elements of RDA.
•
All Description Types to search all instructions, irrespective of the type of description being prepared. Comprehensive to search those instructions that apply specifically to a comprehensive description. Analytical to search those instructions that apply specifically to an analytical description. Hierarchical to search those instructions that apply specifically to a hierarchical description.
•
All Content Types is used to search all instructions, irrespective of the type of content being described. Cartographic is used to search those instructions and examples that apply specifically to cartographic content (i.e., datasets, images, moving images, tactile images, tactile three-dimensional forms, and/or three-dimensional forms containing cartographic content). Computer dataset is used to search those instructions and examples that apply specifically to content in the form of a computer dataset. Computer program is used to search those instructions and examples that apply specifically to content in the form of a computer program. Movement is used to search those instructions and examples that apply specifically to content in the form of notated movement or tactile notated movement. Moving image is used to search those instructions and examples that apply specifically to content in the form of moving images (two- or three-dimensional). Music to search those instructions and examples that apply specifically to content in the form of music (notated, performed, or tactile). Still image is used to search those instructions and examples that apply specifically to content in the form of a still image (visual or tactile). Tactile is used to search those instructions and examples that apply specifically to content in a tactile form (movement, music, still image, text, or three-dimensional form). Text is used to search those instructions and examples that apply specifically to content in the form of text (notated, spoken, or tactile). Three-dimensional form is used to search those instructions and examples that apply specifically to content in three-dimensional form (visual or tactile).
•
All Media Types is used to search all instructions, irrespective of the type of media being described. Audio is used to search instructions and examples that apply specifically to audio media (audio cartridges, audio discs, audiocassettes, etc.). Computer is used to search instructions and examples that apply specifically to computer media (computer cartridges, computer discs, computer cassettes, etc.) and online resources. Microform is used to search instructions and examples that apply specifically to microform media (microfiche, microfilm cartridges, microfilm cassettes, microfilm reels, etc.). Microscopic is used to search instructions and examples that apply specifically to microscopic media (microscope slides, etc.). Projected is used to search instructions and examples that apply specifically to projected media (film cartridges, film cassettes, film reels, filmstrips, slides, etc.). Stereographic is used to search instructions and examples that apply specifically to stereographic media (stereograph cards, stereograph reels, etc.). Unmediated is used to search instructions and examples that apply specifically to media used to store content designed to be perceived directly through one or more of the human senses without the aid of an intermediating device (e.g., print, non-projected graphics, three-dimensional forms). Video is used to search instructions and examples that apply specifically to video media (video cartridges, videocassettes, videodiscs, etc.).
•
All Issuance Types is used to search all instructions, irrespective of the mode of issuance of the resource being described. Integrating resource is used to search instructions and examples that apply specifically to integrating resources. Multipart monograph is used to search instructions and examples that apply specifically to multipart monographs. Serial is used to search instructions and examples that apply specifically to serials. Single unit is used to search instructions and examples that apply specifically to resources issued as a single unit.
•
All Work Types is used to search all instructions, irrespective of the type of work being identified or described. Legal is used to search instructions and examples that apply specifically to legal works. Musical is used to search instructions and examples that apply specifically to musical works. Official communication is used to search instructions and examples that apply specifically to official communications. Religious is used to search instructions and examples that apply specifically to religious works.
2)
Select additional narrowing options (e.g., sections, phrases, etc.) as desired.
3)
Click the Search button.
Tip: The return key on your keyboard also activates search.
4)
The Document Pane will refresh to display your search results.
Save Your Search
If you spent some time crafting a search that leads to useful results, you should save the search. To save a search:
1)
If you are looking at search results that you are happy with and want to save, click on the Advanced Search button.
2)
Your search will appear in the Advanced Search form. Enter a name for the search you are saving in the "Save Search as…" box.
3)
Click the Search button.
•
Tip: The return key on your keyboard also activates search.
4)
The document pane will refresh to display your search results.
5)
Click the My Profile button, and you will see that the search is now saved to your profile.
Search Results
The search results page (shown below) contains several features to aid your searching. The results menu in the upper right corner includes a statement of the number of total results, plus the results that are currently displayed.
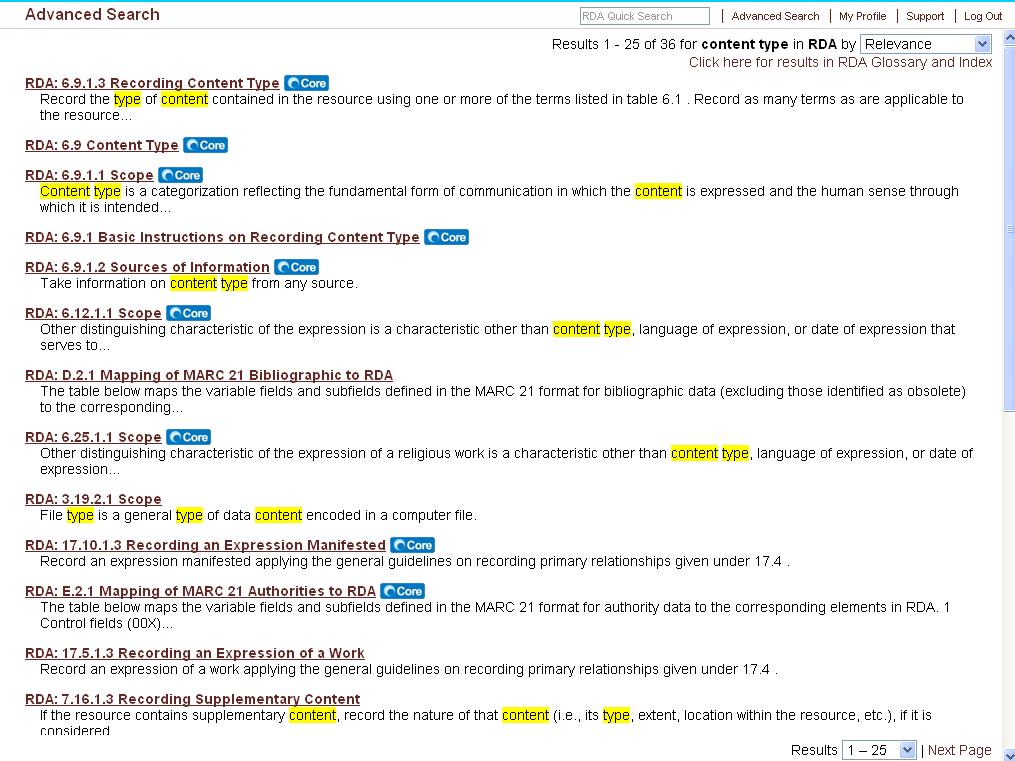
Sort by Relevancy or Document Order
By default, results are displayed by relevance ranking. The drop-down menu allows users to sort the results by document order (based on number and alphabetic order). The documents are displayed in the same order as they appear on the Advanced Search form.
Glossary
Beneath the sort option menu is a button labeled "Click here for results in RDA Glossary." Clicking this button will take the user directly to results from the RDA Glossary.
Navigation
At the bottom right of the search results page are buttons and a drop-down menu to allow for easy navigation of search results.